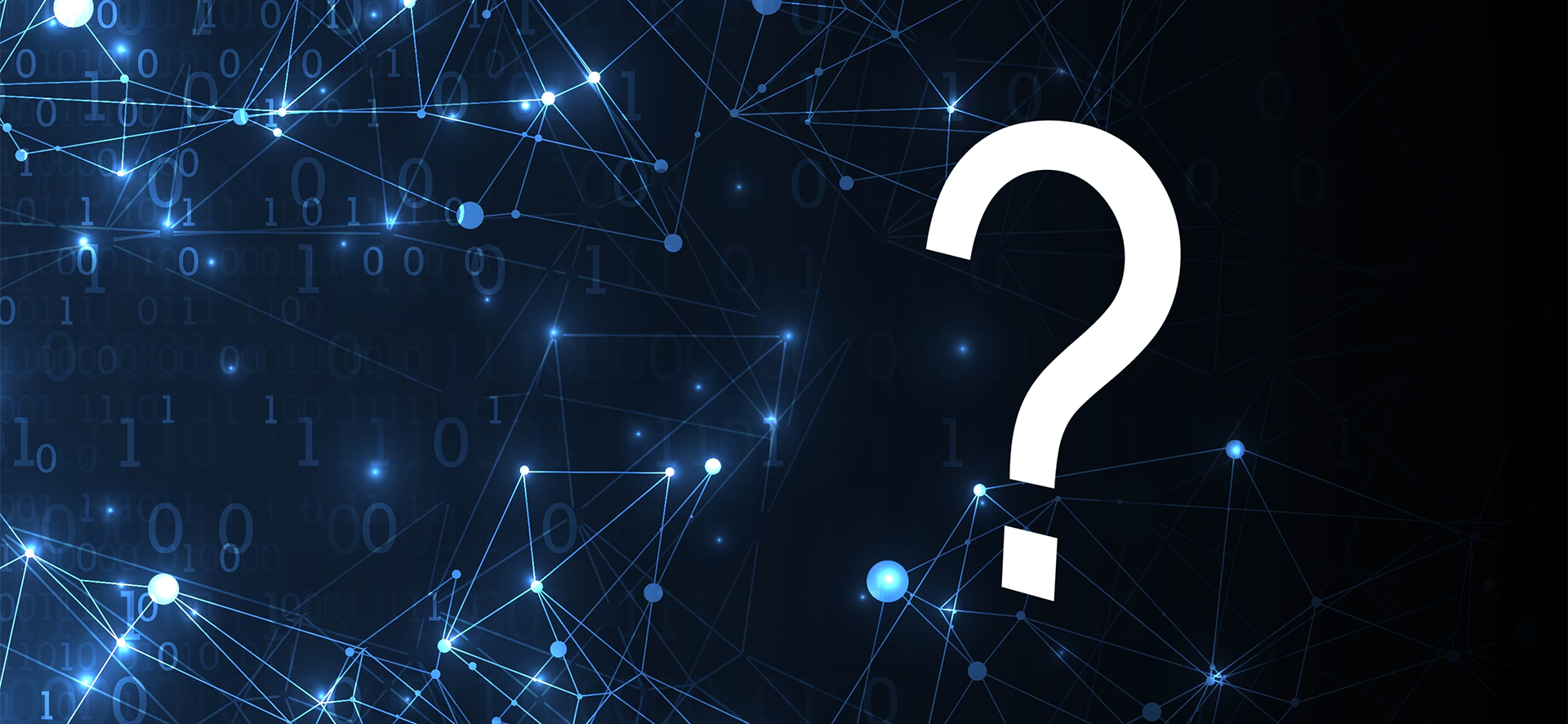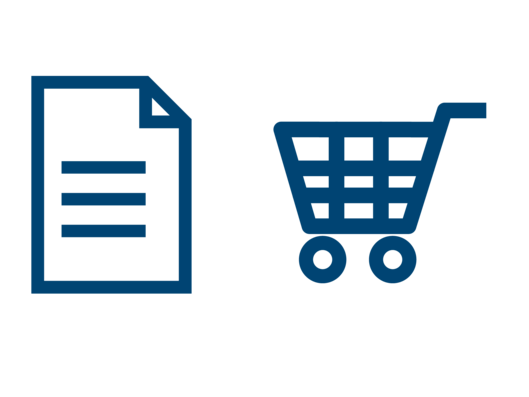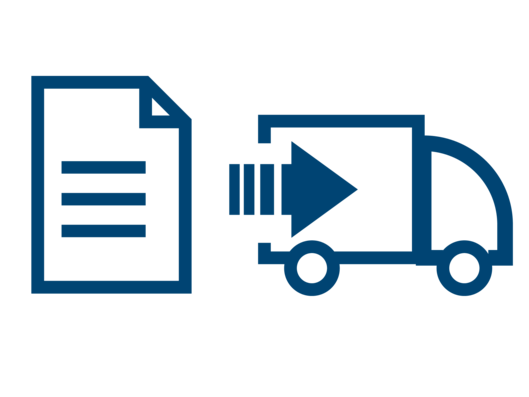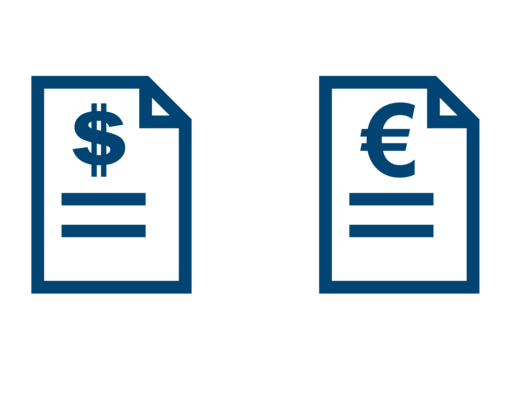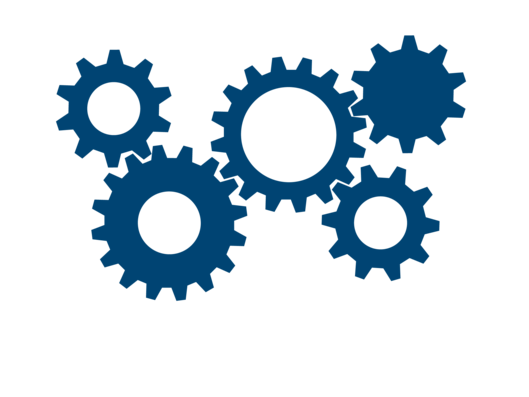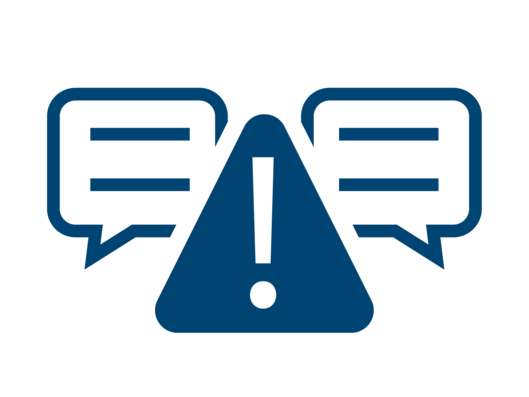How can we help?
View our frequently asked questions below
Below you will find answers to the most frequently asked questions you might have about order processing via SAP Ariba.
Search for keywords by using the search function of your browser with the key combination "Ctrl+F".
If you do not find an answer to your question,
contact us.
General
The process flow via SAP Ariba has the following steps:
- You receive a purchase order from us.
- You send us an order confirmation.
- If the goods can be shipped, you send us an advanced shipment notification.
- Then you can invoice us for the shipped goods.
If necessary, you will receive order change notifications from us during the process. To those you must respond with an order confirmation.
Here you will find topics related to SAP Ariba, a learning platform, and articles on all problem reports on the portal.
- Go to the "Contact" tab.
- Write your question in the search box.
- If the answer is not sufficient, you can go to "Create case" (orange text).
- There you can describe your problem and contact SAP Ariba directly.
The Workbench is your workspace in SAP Ariba. There you can all orders in their different statuses (OC, ASN, IN).
Here you can find instructions for the configuration of your workbench.
| „New“ |
New order |
| „Confirmed“ |
The order is confirmed (order confirmation). |
| „Changed“ |
Brückner Maschinenbau has sent an order change, that hast not yet been confirmed. This status can also appear, if a shipping notification as already been created. |
| „Shipped/Partly Shipped“ | The items of the order were fully or partly shipped. |
| „Invoiced/Partly Invoiced“ | The items of the order were fully or partly invoiced. |
If the forwarding status is “Failed”, the transmission was not successful.
In this case, check which error message is displayed (“Where can I see if a document as an error?”).
You can check this in the order status.
You can see the order status in the workbench or the purchase order.
There are five different order statuses in SAP Ariba.
For more information, go to question “What order status are there in Ariba?”.
Order Confirmation (OC)
There are three types of order changes in SAP Ariba:
| Order Changes | Changes to order data such as prices, dates, delivery addresses or similar. |
| OC Requests | Order Confirmation Requests, by which you are asked to create an order confirmation for the purchase order. There are no changes to the order data. |
| Date Requests | Date Requests, through which you are asked to submit a delivery date. There are no changes of order data. |
Order Confirmations cannot be withdrawn. However, you can send a new order confirmation with the updated data.
Submitted Order Confirmations cannot be processed. To change the Confirmation Number, you must create a new order confirmation.
This type of change is not a change to the order details.
If the order status switches to “Changed”, but you cannot see any changes in the item details, it is a request for an Order Confirmation or Delivery Date.
You can check this in the purchasing document under “Type of external document”.
For more information, please refer to the topic “What types of order changes are there?”.
Order Changes can be submitted in two ways:
OPTION 1: Confirm Entire Order
If you want to confirm the order 1:1 and all items have the same delivery date, use this option.
- Confirmation Number: Enter OC Number
- Expected Delivery Date: Two options
- confirm the date given by Brückner Maschinenbau (Date „Required on“)
- confirm another Delivery Date
- Attention: The date to be entered is the delivery date at the place of delivery. The shipping time must be added. For further information see “How do I calculate the Delivery Date?"
- „Next“ > „Submit“
- „Confirm all“: All items in the order will be confirmed according to the request (quantity, price, date). A blue dot appears. Afterwards, the data of individual order items can be adjusted. The advantage of this procedure is that not all items have to be confirmed individually. Only items that have deviating data.
Attention: If you do not want to confirm one or more items in the order, do not use the button. Leave those items unchanged. - Confirm: Item quantity
- "Details“:
- Expected Delivery Date: Enter the Delivery Date requested by Brückner Maschinenbau („Needed on“) or a new Delivery Date
- Price per Unit: In case of a price deviation, enter the new price
- Remarks: In the event of a price discrepancy, enter the reason
- „OK“
You can enter different delivery dates for items with more than one quantity.
Put only a partial total at “confirm” and enter the changed data via “details”.
Afterwards Ariba displays what quantity is confirmed with which data.
The quantity that hast not yet been confirmed is displayed in a separate entry.
The changes from your Order Confirmation must first be processed by Brückner Maschinenbau.
- You submit an Order Confirmation with a change on your part
- Brückner Maschinenbau hast to incorporate these changes into the order and then sends the adopted changes back to Ariba via an order change message.
Now you can also see the changes in Ariba and the order status switched to „changed“.
- The changes are completely applied in the systems, when you have sent back an order confirmation for these changes.
Advanced Ship Notice (ASN)
Alternatively, you can create a ship notice directly in the order document via „Create Ship Notice“.
- Packing Slip ID: Your Delivery Note Number
- Delivery Date: Incoming Delivery Date at the place of delivery
Within national borders approx. 2 days from date of dispatch
Cross-border approx. 4 days from date of dispatch - Number of Packages: Enter the number of packages that are ready for shipment
If you want to order the forwarding agency EBERL, follow the instructions provided at “How can I order the EBERL forwarding agency for the shipment?”.
In the section line items you can edit the selected items for the ship notice again.
Via “remove“ you can delete the item from the ship notice.
In the field “Shipping Quantity” you can create partial deliveries for an item.
Submit the Advanced Ship Notice via “Next” and “Submit”.
In SAP Ariba, the Delivery Date is a required field when sending a shipping notification.
For shipping within the country borders, the shipping time is 2 days.
Cross-border it is 4 days.
If you have an agreement with Brückner Maschinenbau that the EBERL forwarding agency will collect the goods from your factory at the expense of Brückner Maschinenbau, enter the following data in the Advanced Ship Notice:
In the ship Notice, under “Name of shipping company”, select the list entry “Eberl International Spedition GmbH & Co. KG”. In the field „Tracking Number“ enter „none“.
If you do not find a list entry with the forwarding agency EBERL, you can add it as described in “How do I configure the EBERL forwarding agency as a transport company?”.
In „Shipping Date“ enter on which days the goods are ready for collection.
For transport within the national borders, you can assume a 2-day shipping time. Cross-border it is 4 days.
If you assign the forwarding agency EBERL, enter the packing material, dimension and weight of the packages in the field “Reason for shipment”.
In “Notes” you can specify information such as pickup time or scope of delivery.
Then submit the Advanced Ship Notice as described in “How do I create an Advanced Ship Notice?”.
Now you can go to “Name of the Shipping Company” and select “Eberl Internationale Spedition GmbH & Co. KG”.
The entry „Eberl Internationale Sepdition GmbH Co. KG” will appear in the list “Name of Shipping Company” in all future Advances Ship Notices.
You can cancel or continue the creation of the Advanced Ship Notice.
For partial Advanced Ship Notices via SAP Ariba, you can either include partial quantities of items in the ship notification (1) or register only certain items for shipping (2).
- Shipping Quantity: Enter the shipping quantity
- Remove: Items not to be shipped can be removed completely
- “Next” > “Submit”
You can specify the removed partial quantities or items again in later Advance Ship Notifications.
If the forwarding of the Advances Ship Notice has failed, check the error message in the document (“How can I see if a document has an error?”).
Compare the error message with the error messages under the menu item “Error Messages” and you will get instructions for the solution.
Invoice (IN)
Alternatively, enter der Purchase Order click on “Create Invoice” and select “Standard Invoice”.
- Invoice Number: Ener your invoice number
- Invoice Date: The Delivery Date (=date of service) must not be later than the invoice date
- “Next” > “Submit”
For further information about additional/extra charges, taxes or similar, check the FAQs below.
A new section „Discounts and surcharges“ is displayed.
- Service Code: Select the appropriate service code
- Costs: Choose between „amount“ or „rate“ and enter a value
If you want to enter multiple additional costs, enter the total here and list the individual costs in the description. Also, enter „Order Cost“ as the service code. - Description: Fill in a compact list of the composition of the costs
- „Add Taxes“ > a new section „Taxes“ appears
The delivery date corresponds to the service date and must not be later than the invoice date.
Please make sure to always enter an invoice date that is after the delivery date.
Down payments are not processed in SAP Ariba. Instead, the final invoice for the total order value is issued in SAP Ariba after the goods have been shipped.
In this invoice a note for the deducted down payment, indicating the amount and date of the down payment, must be included.
This way a note can be included in the invoice:
In the invoice via “Add to Header” > “Note”.
If the list entry “Note” is not available, the note field is already inserted in the invoice header.
There can be several reasons.
Often it is because the status on Ariba is not yet set to “Shipped”.
You cannot invoice an item when:
- It has not yet been registered for shipment
- An open order change has not been confirmed
Note that the entire order may not be on “Shipped”, but individual items also may not have been shipped.
So first check the status of the order.
The following statuses are possible:
| Confirmed |
Create an Advanced Ship Notice first |
| Changed |
If you have already created an Advanced Ship Notice, the status may be on “Changed” due to a new Order Change. Create an Order Confirmation first. |
| Partially Shipped | You have registered some of the items for shipment. These items can be invoiced. Check the status of each item and create an Advanced Ship Notice if necessary. |
| Partially Invoiced | You have already invoiced part of the items. Check whether the other items still need to be confirmed or notified for shipment. Depending on the status, create an Order Confirmation and/or an Advanced Ship Notice. |
First withdraw the entire invoice (“How can I withdraw an invoice?”) and then create a new invoice (“How do I create an invoice?”) with the addition:
- Invoice Number: enter an invoice number with versioning
- Invoice Date: the invoice date can be backdated
Attention: In this case, the Delivery Date must also be dated to the invoice date! - “Next” > “Submit”
Settings
Error Messages
You have tried to cancel the item from an already created Advanced Ship Notification. The cancellation failed because the goods receipt of the item has already been posted.
Check again why you want to cancel the shipment notification of the item. If you have not yet shipped the item, contact Ariba Support.
The item has been cancelled by Brückner Maschinenbau. However, you have not yet been notified of the order change via SAP Ariba.
Remove this item from the shipment notification. Contact the responsible buyer and tell him to send you the order change message via SAP Ariba.
At the time you sent the Advanced Ship Notice, the order was being processed in SAP. Please wait a few minutes and resend the shipping notification to us.
To do this, follow the procedure described in "How do I edit and resend an Advanced Ship Notice?" and resubmit the document without making any changes.
In an Advanced Ship Notice, no items with different delivery addresses can be registered for shipment.
In general, Brückner Maschinenbau does not send orders with different delivery addresses.
If you receive an order with different delivery addresses, please contact the responsible purchaser.
If the forwarding status of the Advanced Ship Notice document failed, the document was not transmitted to us. For more details, follow the instructions in "Where can I see if my document was forwarded and received successfully?".
If the forwarding status failed, you can see the error message in the document's "History" tab ("Where can I see if a document has an error?").
There are two or more tax categories in the invoice header.
If you have not added additional taxes yourself, this also happens if you do not specify the taxes of additional costs correctly.
If you add a tax category for additional costs whose delivery date is different from the delivery date in the invoice header, Ariba moves this tax data to the invoice header.
Thus, the invoice has two tax dates in the invoice header.
Please go to "Edit" in the invoice document and perform the following steps:
- Remove the superfluous tax data from the header details.
- If you have maintained additional costs, add their tax data again and make sure to use the same delivery date as in the header data.
- Click on "Update" at the end (bottom right).
You can then resubmit the invoice by clicking “Next” and “Submit”.
When the order was first sent to you, we asked for a price levy by means of an order confirmation. We have received this from you.
At the moment it is not possible for you to submit an invoice, because our colleagues from the purchasing department have not yet fixed the price.
Please contact the responsible buyer and inform him that the price still has to be fixed.
After the price has been set, you will be able to submit an invoice again.
Select "Details" and you will get more detailed information.
| Position is free of charge | The position is free of charge and cannot be charged. |
| We ask for price quote | The cost clarification is not yet completed. As soon as the prices are clarified, we will send you an order change message with the agreed prices. |
| Pricing is not yet finalized |
We kindly ask you to inform us about your price request via an order confirmation. We will send you an order change message afterwards. |
Once you have received an order change message from us, this error message should no longer be displayed and you can also invoice for these items.
If you continue to see the message after pricing, please contact our purchasing department.