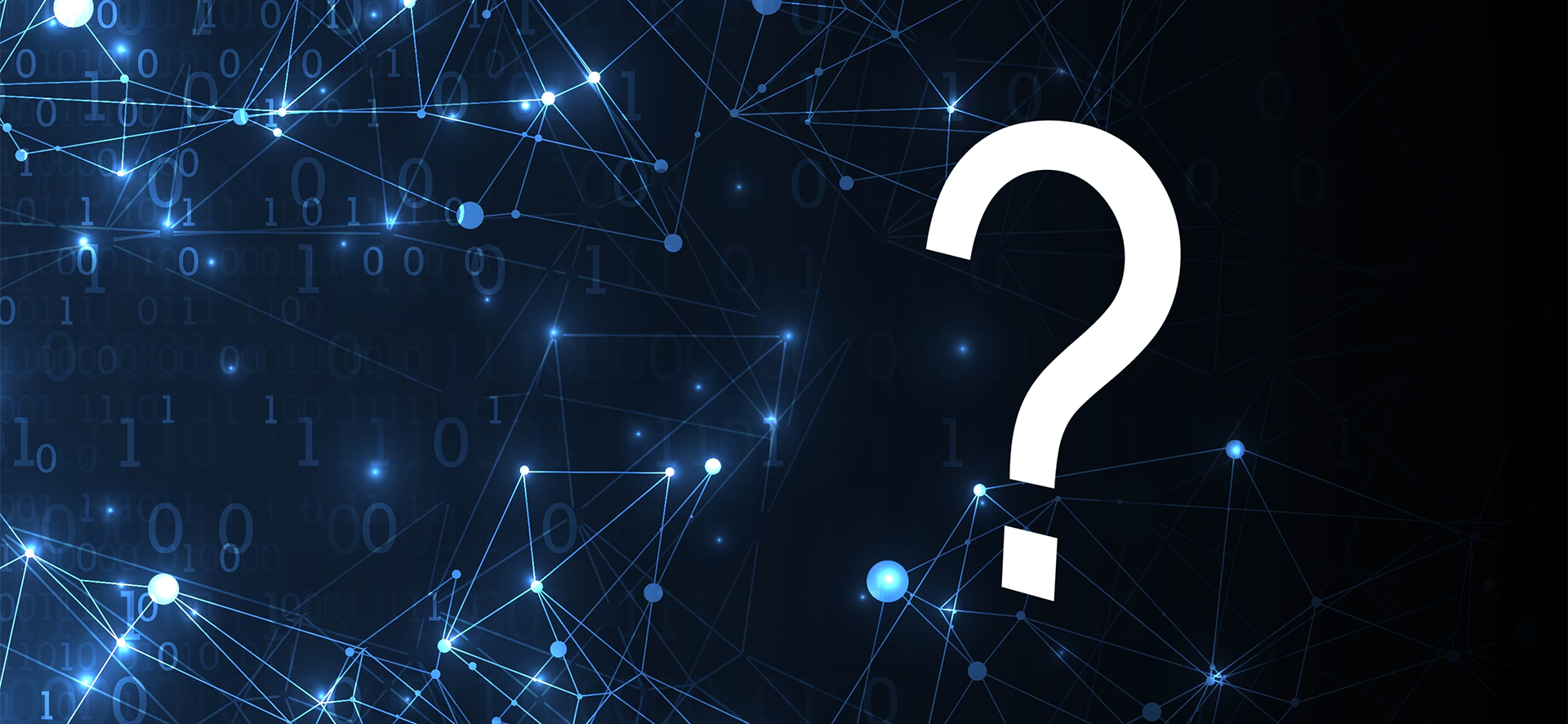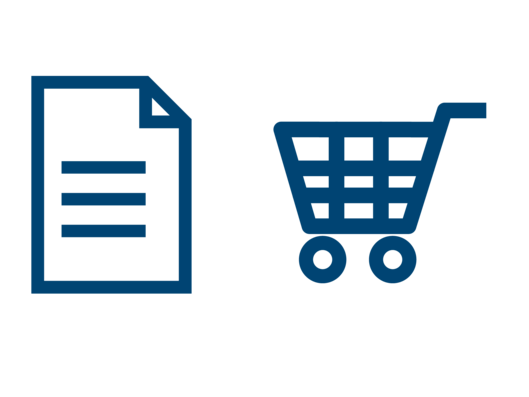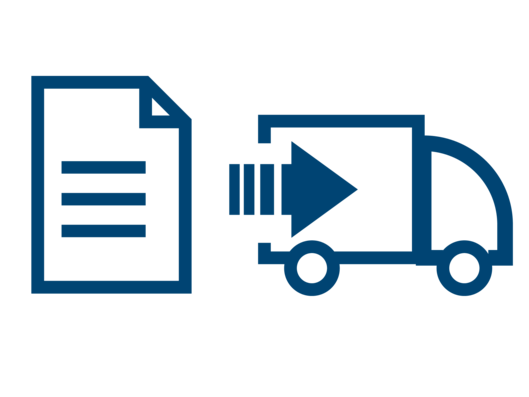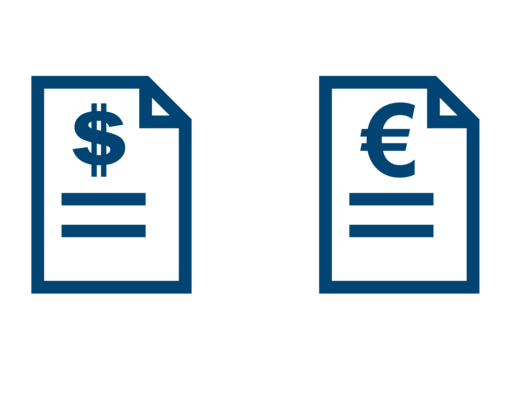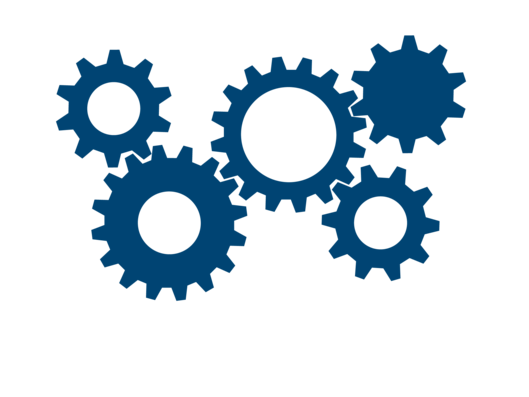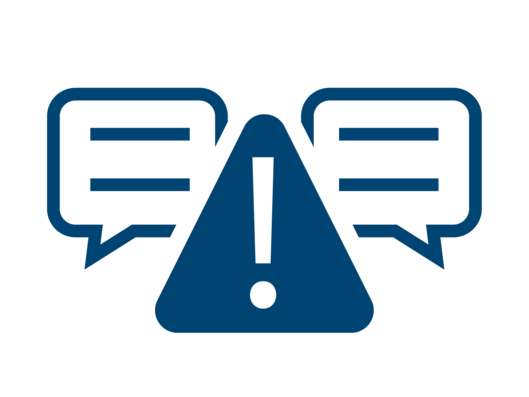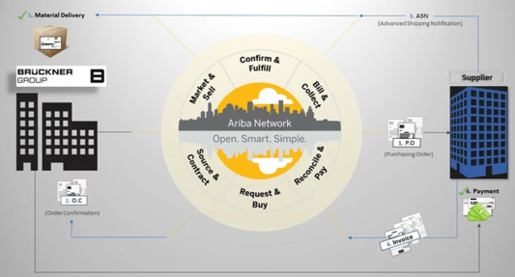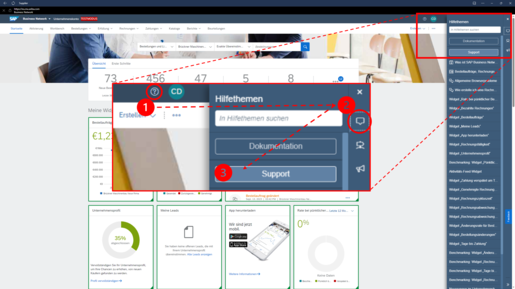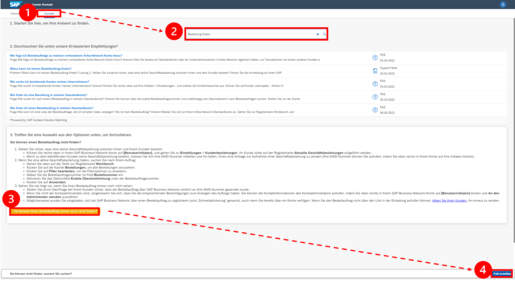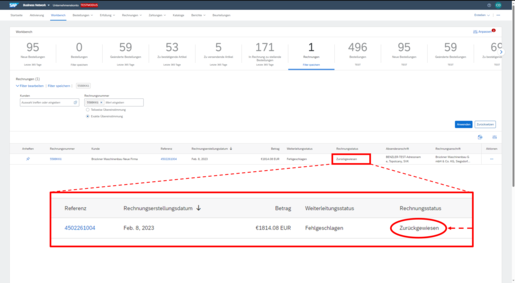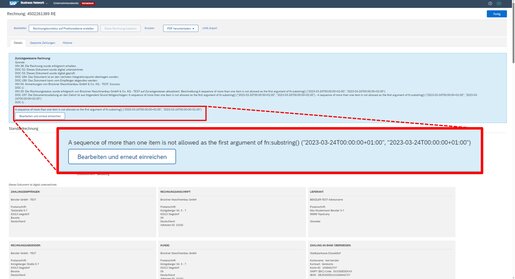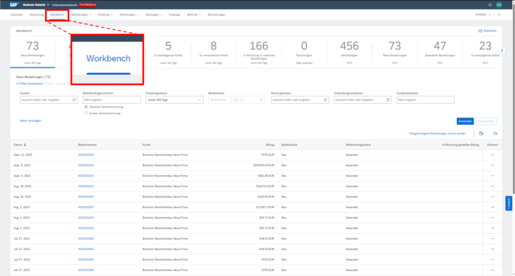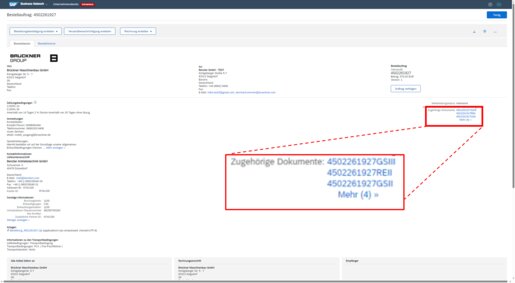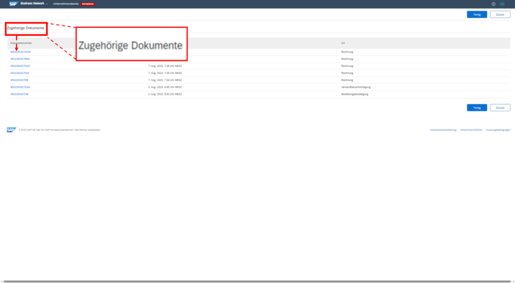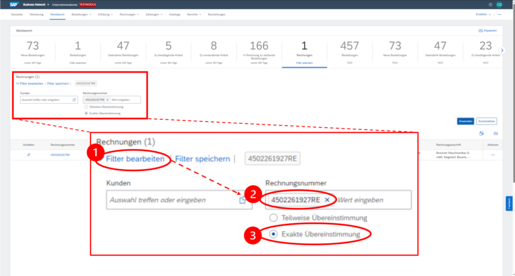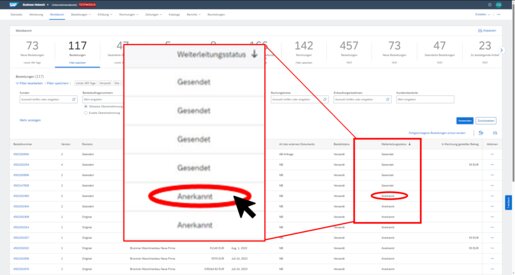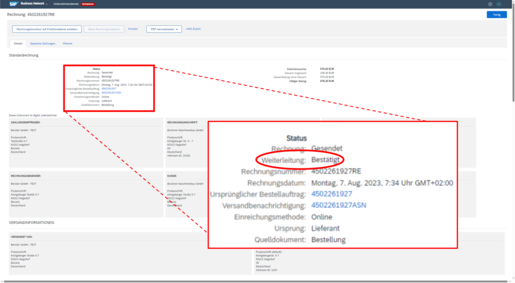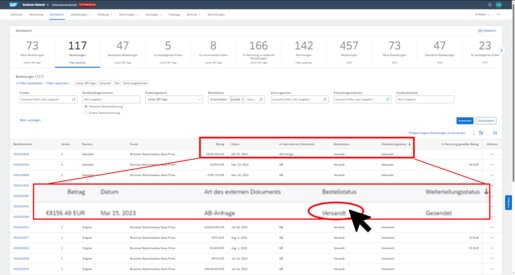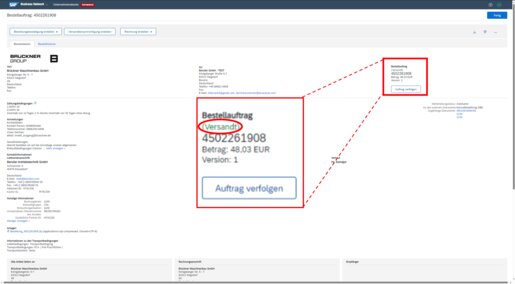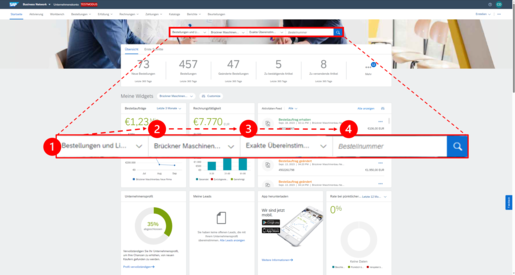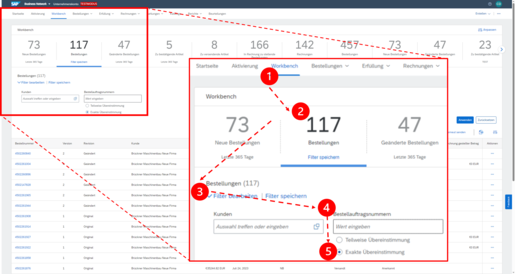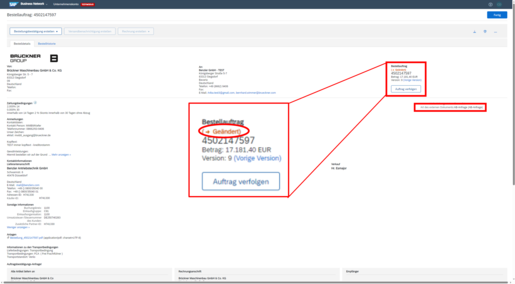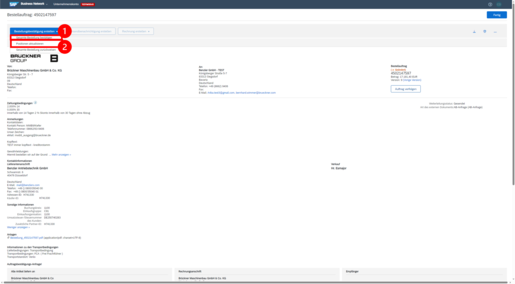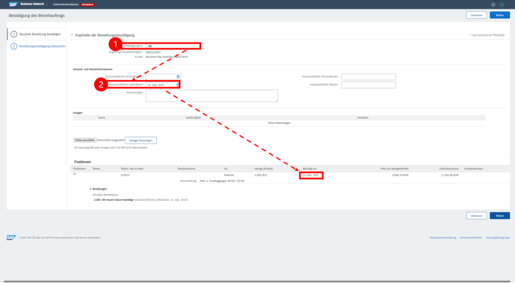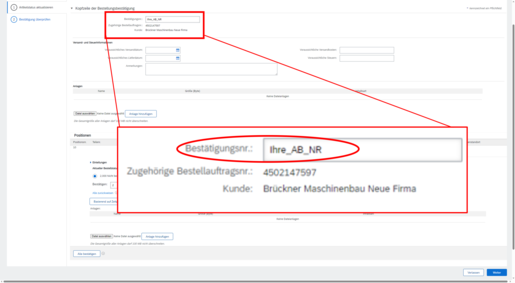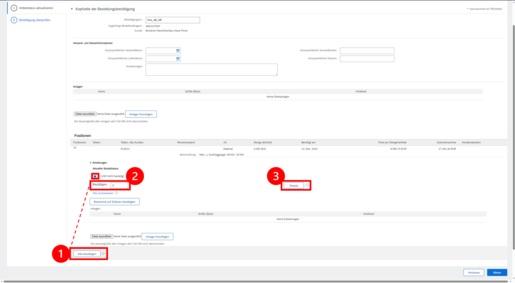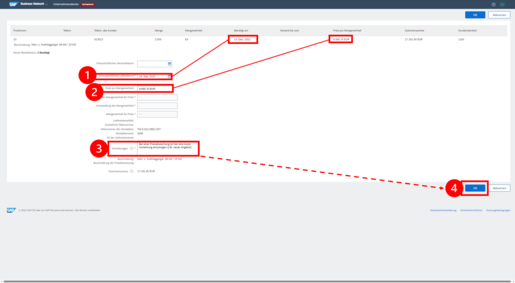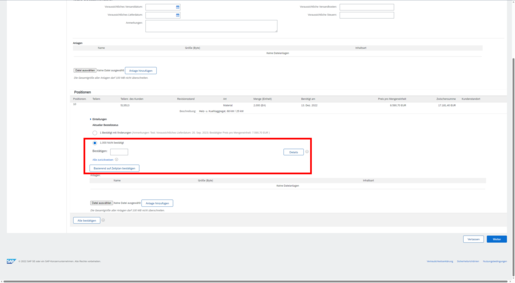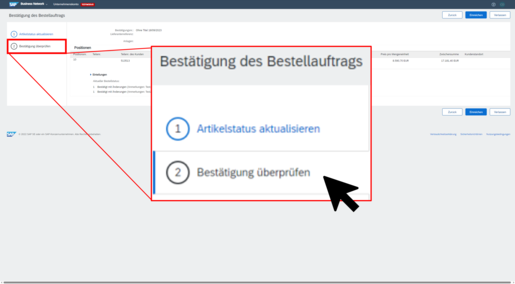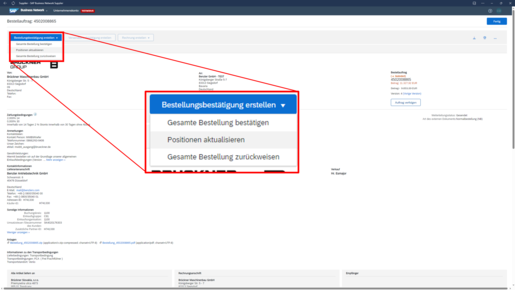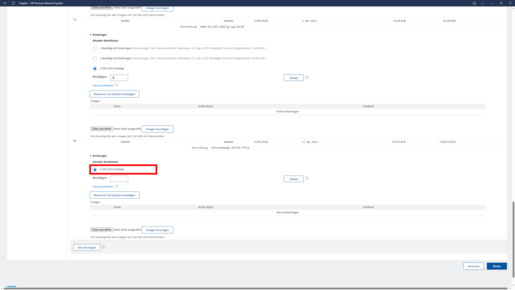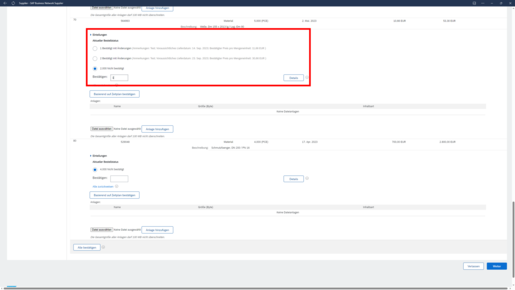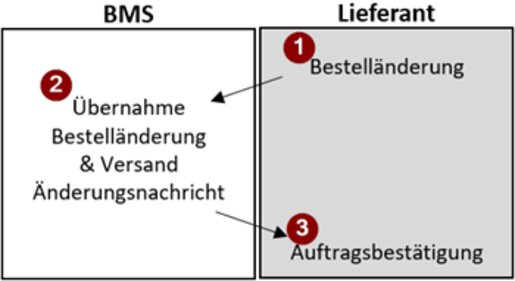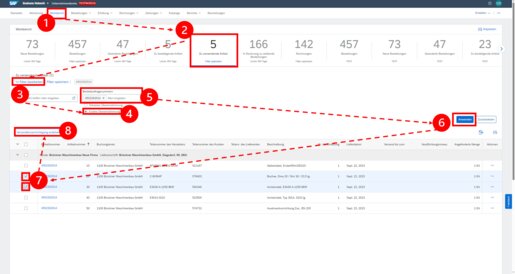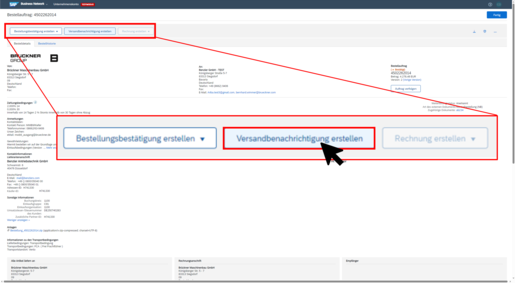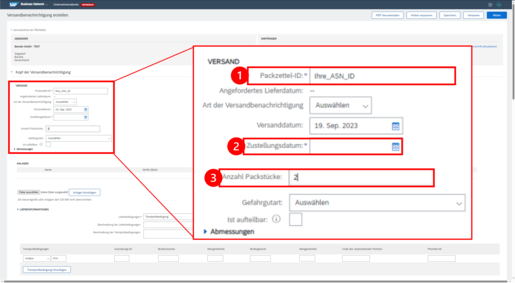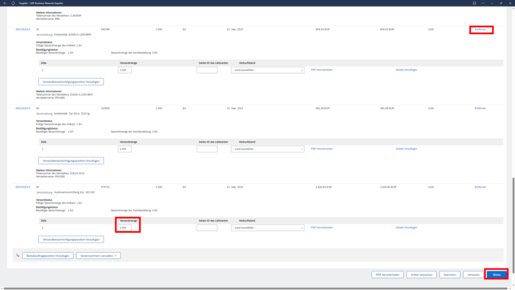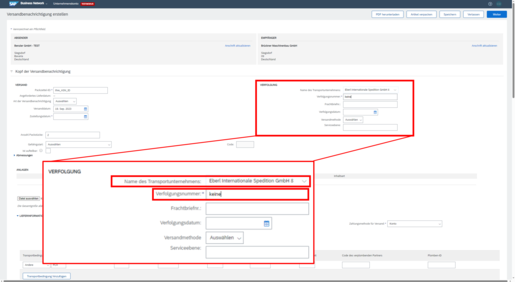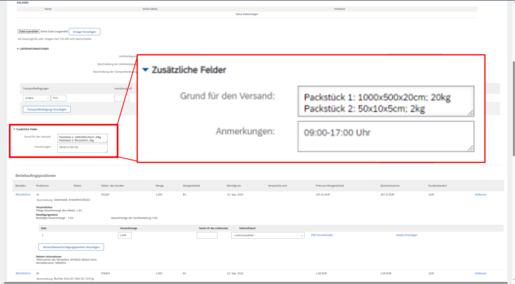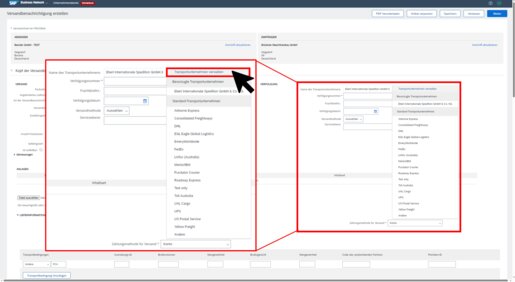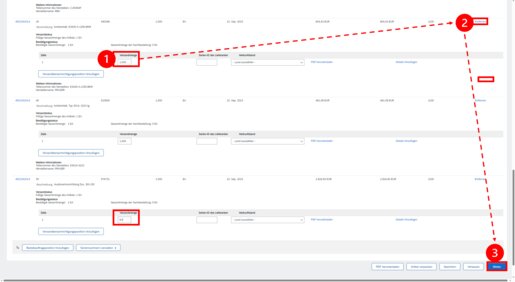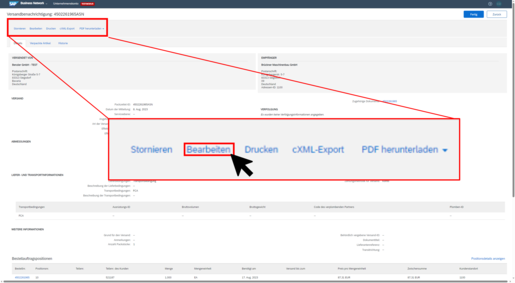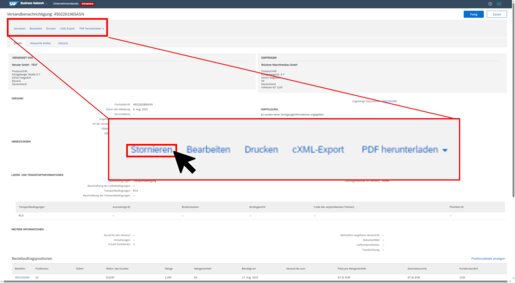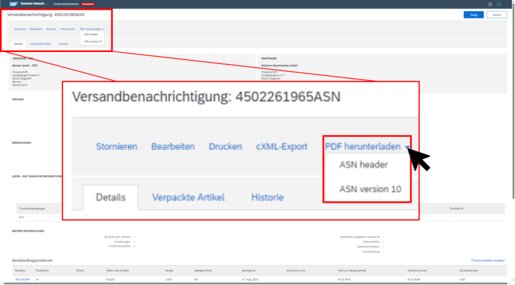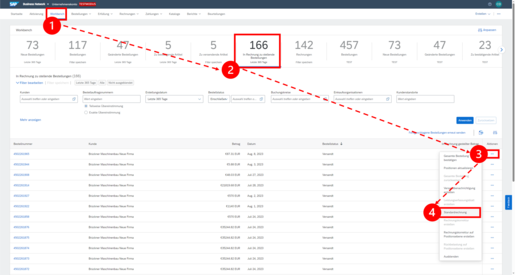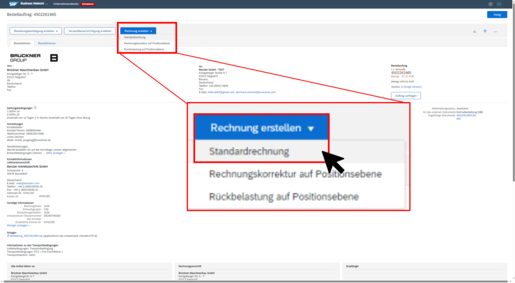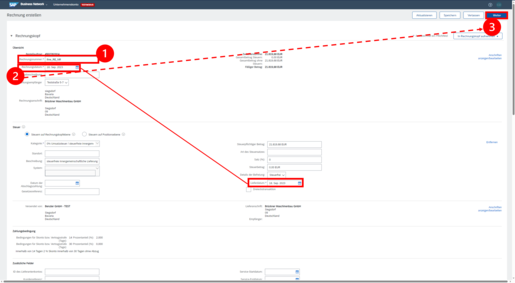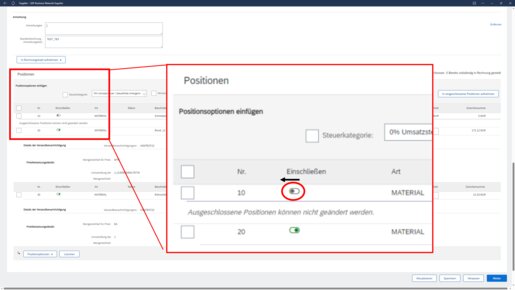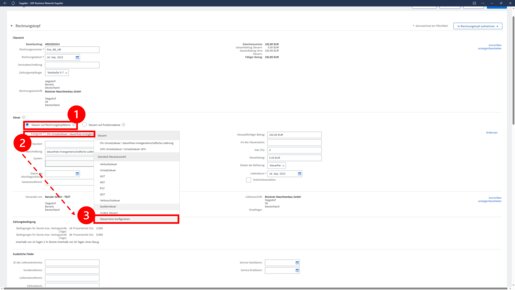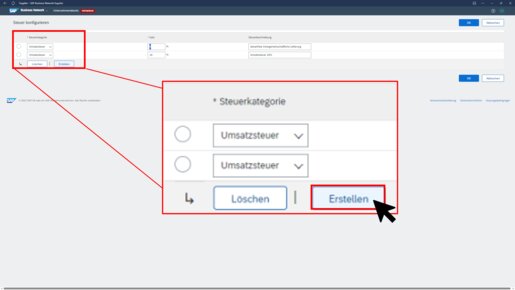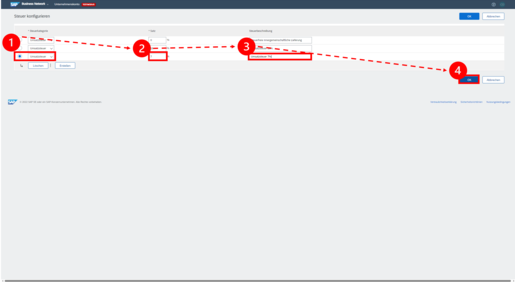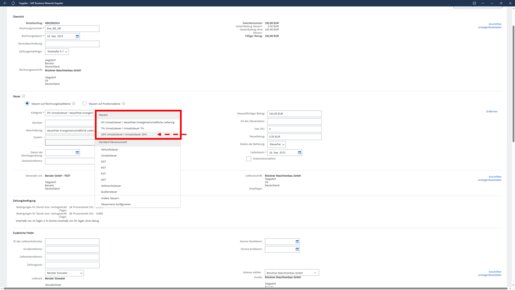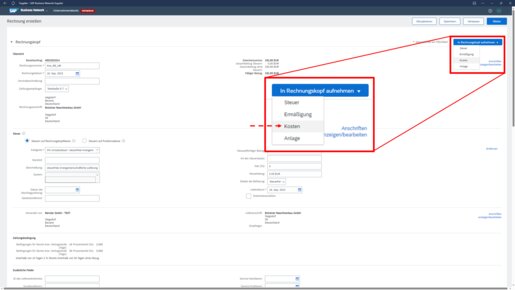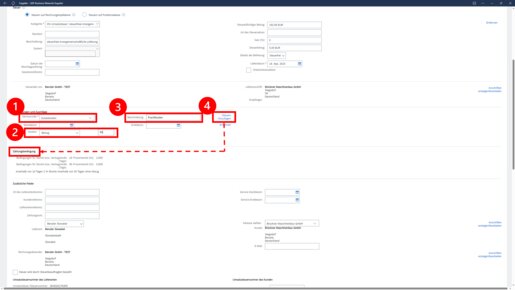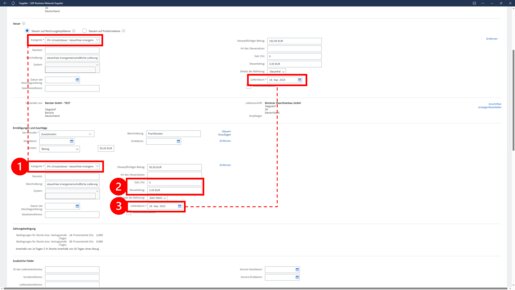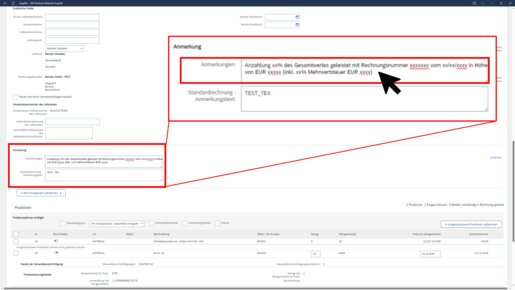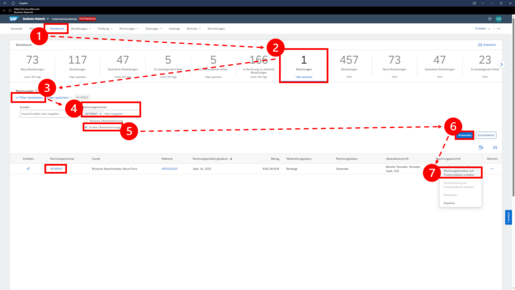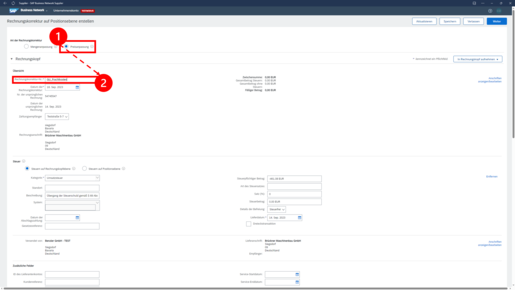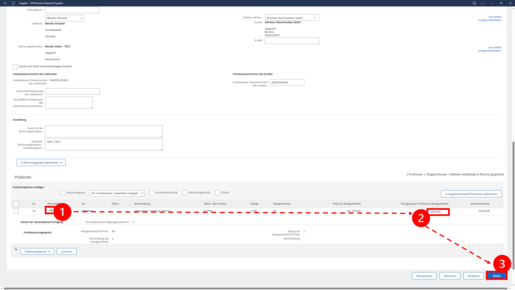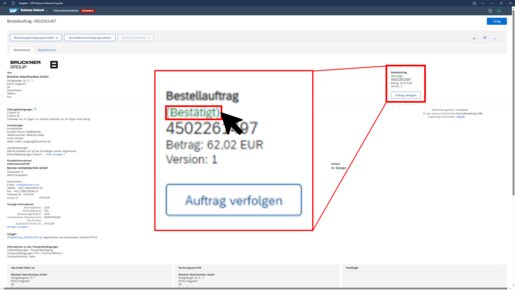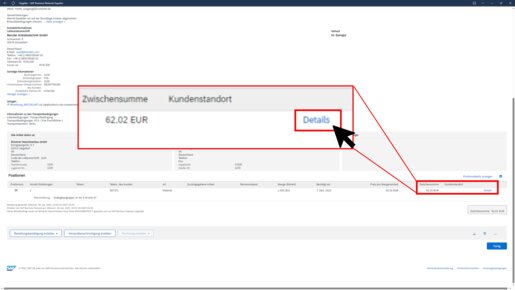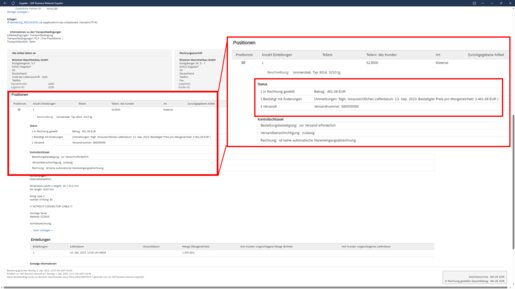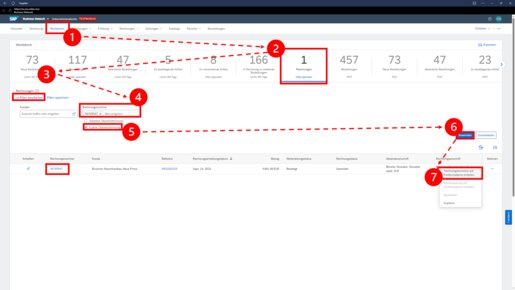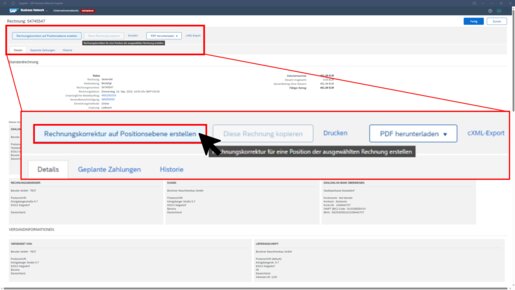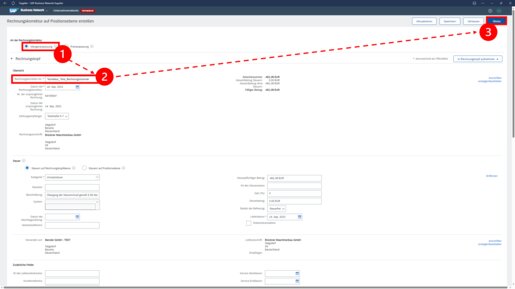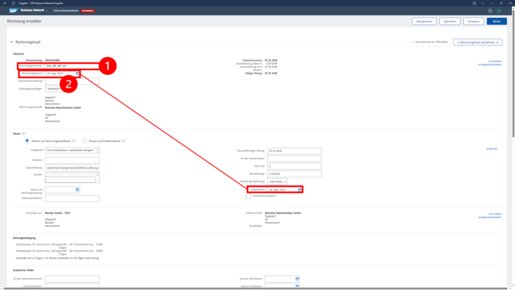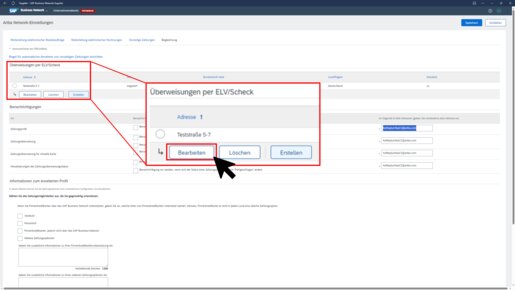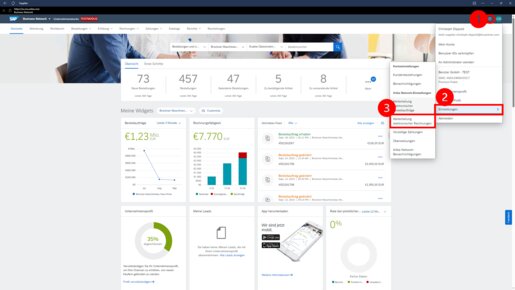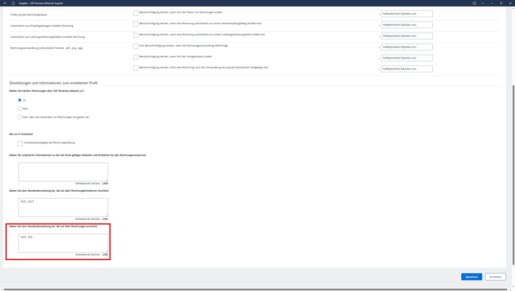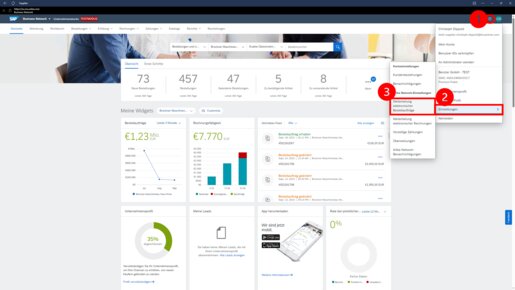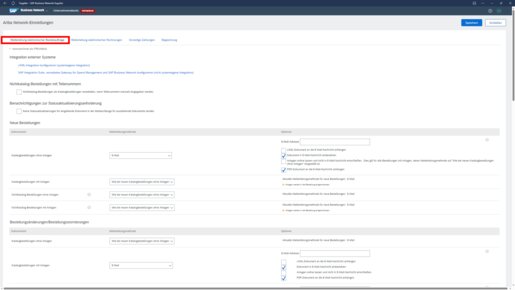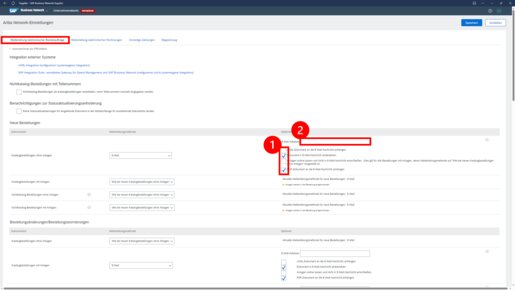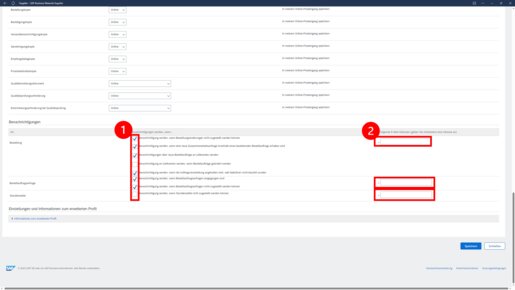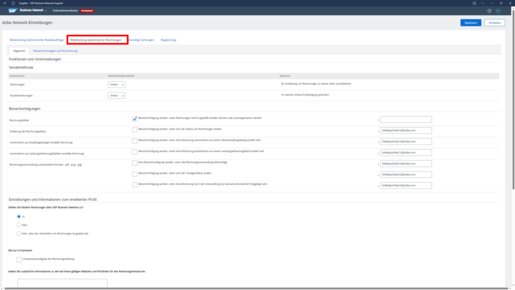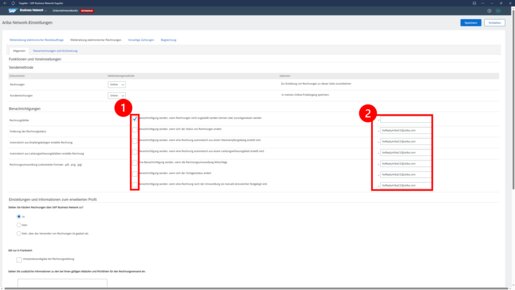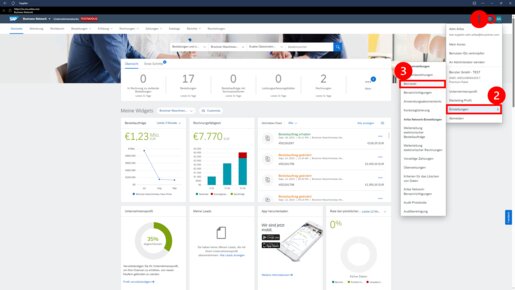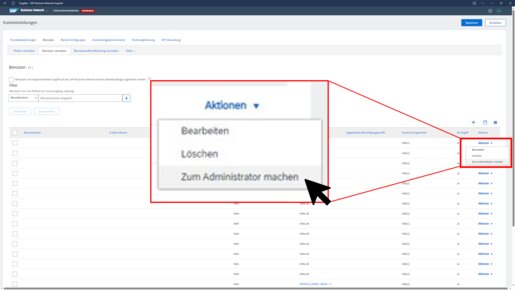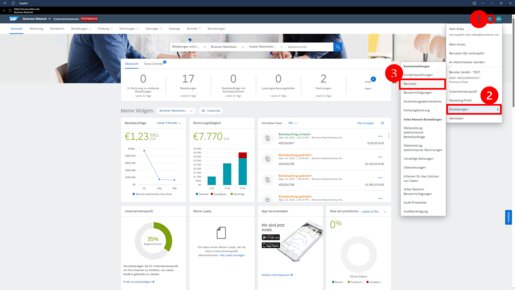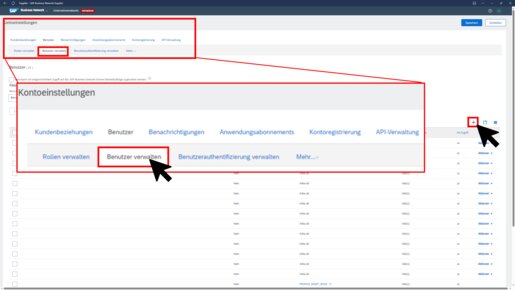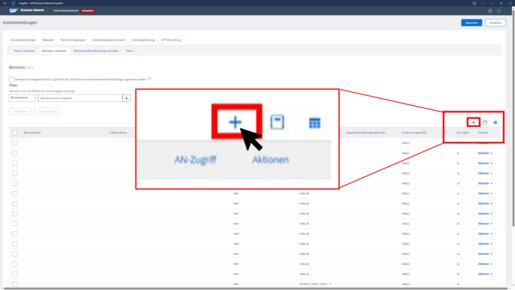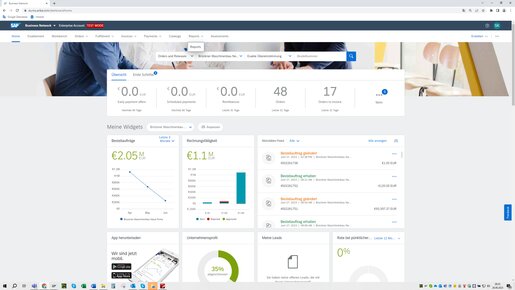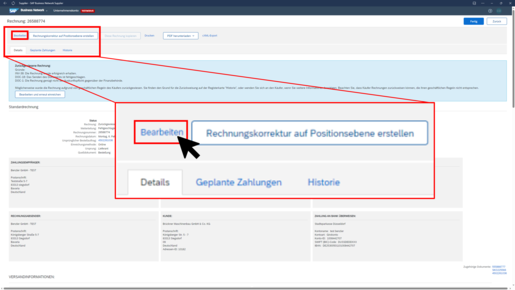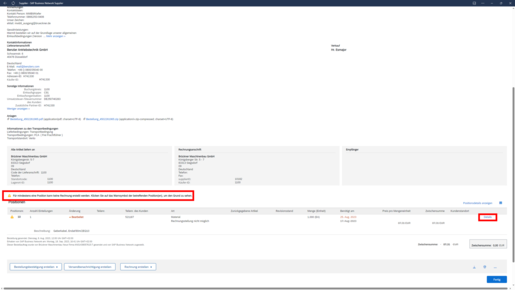Wie können wir Ihnen helfen?
Hier finden Sie unsere häufig gestellten Fragen
Nachfolgend finden Sie Antworten auf die am häufigsten gestellten Fragen zur Auftragsabwicklung über SAP-Ariba.
Suchen Sie nach Stichworten, indem Sie die Suchfunktion Ihres Browsers mit der Tastenkombination "Strg+F" verwenden.
Wenn Sie keine Antwort auf Ihre Frage finden, wenden Sie sich gern per Mail an uns.
Allgemein
Der Prozessablauf über SAP Ariba hat folgende Schritte:
- Sie erhalten von uns einen Bestellauftrag
- Sie senden uns eine Auftragsbestätigung
- Wenn die Ware versendet werden kann, senden Sie uns eine Versandbenachrichtigung
- Anschließend können Sie uns die Rechnung für die versendete Ware stellen
Ggf. erhalten Sie von uns während des Prozessdurchlaufs Bestelländerungsnachrichten, die Sie wiederum mit einer Auftragsbestätigung beantworten müssen.
- Melden Sie sich in Ihrem SAP Ariba Account an.
- Wählen Sie das Fragezeichen (?) an > Es öffnet sich das Hilfe-Menü
- Wählen Sie den Button für die Hilfethemen.
- Wenn Sie auf „Support“ klicken, werden Sie an das Help Center von SAP Ariba weitergeleitet.
Ggf. müssen Sie sich dort nochmals mit Ihren Ariba Daten anmelden.
Hier finden Sie Themen rund um SAP Ariba, eine Lernplattform und Beiträge zu allen Problemmeldungen auf dem Portal.
- Gehen Sie auf die Registerkarte „Kontakt“.
- Schreiben Sie Ihre Frage in das Suchfeld.
- Sollten die Antwort nicht ausreichend sein, können Sie über Sie über den orangenen Text auf „Fall erstellen“ gehen.
- Dort können Sie Ihr Problem beschreiben und direkt mit SAP Ariba in Kontakt treten.
Dies erkennen Sie in der Workbench, wenn der Beleg im Weiterleitungsstatus auf „Fehlgeschlagen“ steht. Der Beleg ist nicht an Brückner Maschinenbau weitergeleitet worden.
Wenn Sie auf die Belegnummer klicken, gelangen Sie in den Beleg und können die Fehlermeldung sehen.
Vergleichen Sie die Fehlermeldung mit den Fehlermeldungen unter dem Menüpunkt „Fehlermeldungen“ und Sie erhalten eine Anleitung zur Lösung.
Die Workbench ist Ihr Arbeitsbereich in Ariba. Dort können Sie alle Bestellungen in den verschiedenen Status (AB, ASN, RE) finden.
Für die Konfiguration Ihrer Workbench, haben wir Ihnen hier eine Anleitung zur Verfügung gestellt.
Für Bestellungen über SAP Ariba gibt es fünf verschiedene Bestell-Status:
| „Neu“ |
Neue Bestellung |
| „Bestätigt“ |
Die Bestellung wurde bestätigt (Auftragsbestätigung). |
| „Geändert“ |
Der Brückner Maschinenbau hat eine Bestelländerung gesendet, die noch nicht bestätigt wurde. Nach einer Bestelländerung springt die Revision der Bestellung von „Original“ auf „Geändert“. Zusätzlich wird eine neue Version der Bestellung angelegt. Weiterführende Informationen können Sie unter „Welche Art von Bestelländerungen gibt es?“ finden. |
| „Versandt“ / „teilweise Versandt“ | Die Positionen der Bestellung wurden vollständig oder teilweise versandt. |
| „In Rechnung gestellt“ / „teilweise in Rechnung gestellt“ | Die Positionen der Bestellung wurden vollständig oder teilweise in Rechnung gestellt. |
Wenn der Weiterleitungsstatus auf „Fehlgeschlagen“ steht, war die Übermittlung nicht erfolgreich.
Prüfen Sie in diesem Fall, welche Fehlermeldung Ihnen angezeigt wird („Woran erkenne ich ob, der Beleg einen Fehler hat?“).
Dies erkennen Sie am Bestellstatus der Bestellung.
Den Bestellstatus können Sie in der Workbench oder in der Bestellung einsehen.
In SAP Ariba gibt es 5 verschiedene Bestellstatus.
Weiterführende Informationen finden Sie unter der Frage „Was bedeutet der Bestellstatus in Ariba?“.
Die Belege können Sie auf verschiedenen Wegen in SAP Ariba suchen. Wir stellen Ihnen zwei Möglichkeiten vor.
Sie können direkt auf Ihrer Startseite nach den gewünschten Belegen suchen, indem Sie folgende Daten auswählen:
- Wählen Sie die Beleg-Art aus, nach der Sie suchen möchten
- Wählen Sie den Kunden
- Wählen Sie „Exakte Übereinstimmung“
- Tragen Sie hier die exakte Belegnummer ein, nach der Sie suchen
Eine weitere Möglichkeit ist, die Belege über die Workbench zu suchen:
Wählen Sie die entsprechende Workbench-Kachel zur gesuchten Beleg-Art aus.
Geben Sie bei „Filter bearbeiten“ die Belegnummer ein und wählen Sie „Exakte Übereinstimmung“. Nach „Anwenden“ wird Ihnen in der Tabelle der gesuchte Beleg angezeigt.
Auftragsbestätigung (AB)
In SAP Ariba gibt es drei Arten von Bestelländerungen.
| Allgemeine Bestelländerungen | Änderungen der Bestelldaten wie beispielsweise Preise, Termine, Anlieferadressen o.ä. |
| AB-Anfragen | Auftragsbestätigungsanfragen, durch die Sie aufgefordert werden, eine Auftragsbestätigung zu der Bestellung zu erstellen. Hier gibt es keine Änderung der Bestelldaten. |
| Terminanfragen | Terminanfragen, durch die Sie aufgefordert werden, einen Liefertermin abzugeben. Hier gibt es keine Änderung der Bestelldaten. |
Auftragsbestätigungen können nicht zurückgezogen werden. Sie können aber eine neue Auftragsbestätigung mit den aktualisierten Daten senden.
Eingereichte Auftragsbestätigungen können nicht bearbeitet werden. Um eine korrekte Auftragsbestätigungsnummer zu übermitteln, müssen Sie eine neue Auftragsbestätigung erstellen.
Bei dieser Art von Änderung handelt es sich nicht um eine Änderung der Bestelldaten.
Wenn der Status der Bestellung in Ariba auf „Geändert“ wechselt, Sie in den Positionsdetails aber keine Änderungen sehen können, handelt es sich um eine AB- oder Termin-Anfrage.
Erkennen können Sie dies im Einkaufsbeleg unter „Art des externen Dokuments“.
Weitere Informationen können Sie unter dem Thema „Welche Art von Bestelländerungen gibt es?“ entnehmen.
OPTION 1: Gesamte Bestellung bestätigen
Wenn Sie die Bestellung 1:1 bestätigen möchten und ein einheitlicher Liefertermin für alle Bestellpositionen vorliegt, wird diese Option verwenden.
- Bestätigungsnummer: AB Nummer eintragen
- Voraussichtliches Lieferdatum: Zwei Möglichkeiten
- den von Brückner angegebenen Termin bestätigen (siehe Datum „Benötigt am“)
- die Terminverschiebung mitteilen
Achtung: Einzugebendes Datum ist das Zustelldatum am Anlieferort. Versandzeit ist hinzuzurechnen.
- „Weiter“ > „Einreichen“
OPTION 2: Positionen aktualisieren
Bei Abweichung von Preis, Menge oder Bestellpositionen mit unterschiedlichen Lieferdatum.
Diese Option kann auch dazu verwendet werden nachträgliche Preisabweichungen oder Terminverschiebungen für eine oder mehrere Positionen zu bestätigen.
Bestätigungsnummer: AB Nummer eintragen
- „Alle bestätigen“: Es werden alle Positionen in der Bestellung entsprechend der Anfrage bestätigt (Menge, Preis, Termin). Der blaue Punkt erscheint.
Anschließend können gezielt einzelne Bestellpositionen angepasst werden. Vorteil dieses Vorgehens ist, dass nicht alle Positionen einzeln bestätigt werden müssen, sondern nur die Positionen, die abweichende Daten haben.
Achtung: Sollten Sie eine oder mehrere Positionen nicht bestätigen wollen, wählen Sie dieses Feld nicht! Positionen, die nicht bestätigt werden sollen, lassen Sie anschließend unbearbeitet. - Bestätigen: Stückzahl, die bestätigt werden kann
- „Details“
- Voraussichtliches Lieferdatum: Wenn der Termin gehalten wird, dann das Datum („Benötigt am“) eintragen. Bei einer Lieferterminverschiebung das neue Datum eintragen.
- Preis pro Mengeneinheit: Bei Preisabweichung den neuen Preis eintragen
- Anmerkungen: Im Falle einer Preisabweichung ist hier eine kurze Anmerkung einzutragen
- „OK“
Jetzt erscheint unter „Aktueller Bestellstatus“ die Information, dass die Position zwar bestätigt wurde, aber eine Änderung im Preis oder Termin eingetragen wurde.
Sie können für eine Position mit mehreren Stück verschiedene Lieferdaten angeben.
Geben Sie bei „Bestätigen“ nur eine Teil-Summe an und tragen Sie über „Details“ die geänderten Daten ein.
Anschließend wird Ihnen angezeigt, mit welchen Daten diese Teil-Summe bestätigt wurde.
Die noch nicht bestätigen Stück werden Ihnen in einem separaten Eintrag angezeigt.
Die Änderungen aus Ihrer Auftragsbestätigung müssen von Brückner Maschinenbau zunächst verarbeitet werden.
- Sie senden uns eine Auftragsbestätigung mit einer Änderung Ihrerseits zu.
- Brückner Maschinenbau muss diese Änderungen zunächst in die Bestellung übernehmen und sendet Ihnen anschließend die übernommenen Änderungen mit einer Bestelländerungsnachricht an Ariba zurück.
Nun können Sie die Änderungen auch in Ariba sehen und der Bestellstatus ist auf „Geändert“ gewechselt.
- Senden Sie uns zu diesen Änderungen noch eine Auftragsbestätigung zu und die Änderungen sind vollständig in den Systemen übernommen.
Versandbenachrichtigung (ASN)
Um eine Versandbenachrichtigung zu erstellen, gibt es zwei Möglichkeiten.
Über die Workbench
- Workbench
- Kachel „Zu versendende Artikel“
- “Filter bearbeiten” ausklappen
- “Genaue Übereinstimmung” auswählen
- Bestellnummern: die Bestellnummer eintragen
- “Anwenden”
- Die Positionen, zu denen eine Versandbenachrichtigung erstellt werden soll, anwählen
- “Versandbenachrichtigung erstellen”
Alternativ können Sie direkt im Einkaufsbeleg per “Versandbenachrichtigung erstellen” eine Versandbenachrichtigung erstellen.
- Packzettel-ID: Ihre Lieferscheinnummer
- Zustelldatum: eingehender Liefertermin am Anliefer-Ort
innerhalb Landesgrenzen ca. 2 Tag ab Versanddatum
Grenzübergreifend ca. 4 Tage ab Versanddatum - Anzahl Packstücke: Anzahl der Packstücke, die für den Versand bereitstehen eintragen
Sollten Sie die Spedition Eberl für den Transport beauftragen wollen, können Sie unter Punkt „Wie kann ich die Spedition EBERL zum Versand beauftragen?“ nachlesen, welche Daten Sie eingeben müssen.
Im Abschnitt Bestellauftragspositionen können Sie die ausgewählten Positionen für die Versandbenachrichtigung nochmals bearbeiten.
Über “Entfernen” können Sie die Position aus der Versandbenachrichtigung löschen
Unter “Versandmenge” können Sie Teillieferungen erstellen
Über “Weiter” und “Einreichen” können Sie die Versandbenachrichtigung versenden.
In SAP Ariba ist die Angabe des Zustelldatums ein Pflichtfeld bei der Übermittlung einer Versandbenachrichtigung.
Bei einem Versandt innerhalb der Landesgrenzen beträgt die Versandzeit zwei Tage.
Grenzübergreifend sind es vier Tage.
Wenn Sie mit Brückner Maschinenbau die Vereinbarung getroffen haben, dass die Spedition Eberl die Ware auf Kosten Brückner Maschinenbau bei Ihnen ab Werk abholt, geben Sie bitte im Beleg folgende Daten an:
Wählen Sie in der Versandbenachrichtigung unter “Name des Transportunternehmens” den Listeneintrag „Eberl Internationale Spedition GmbH & Co. KG“ und unter “Verfolgungsnummer” das Wort “keine”.
Sollten Sie keine Listeneintrag mit der Spedition EBERL finden, können Sie diesen wie unter Punkt „Wie konfiguriere ich die Spedition EBERL als Transportunternehmen?“ beschrieben, hinzufügen.
Geben Sie bitte unter „Versanddatum“ an, an welchem Tag die Ware abholbereit ist.
Bei einem Transport innerhalb der Landesgrenzen können Sie von 2 Tagen Versandzeit ausgehen. Grenzübergreifend sind es 4 Tage.
Wenn Sie die Spedition Eberl beauftragen, geben Sie unter “Grund für den Versand” Packmittel, Maße und das Gewicht der Packstücke an.
Unter “Anmerkungen” können Sie Informationen wie Abholzeitpunkt oder Lieferumfang angeben.
Anschließend reichen Sie die Versandbenachrichtigung wie unter Punkt „Wie erstelle ich eine Versandbenachrichtigung“ beschrieben ein.
Nun können Sie im Drop-Down-Menü „Name des Transportunternehmens“ den Eintrag „Eberl Internationale Spedition GmbH & Co. KG“ auswählen.
Der Eintrag „Eberl Internationale Spedition GmbH & Co. KG“ erscheint in allen zukünftigen Versandbenachrichtigungen zur Auswahl im Drop-Down-Menü „Name des Transportunternehmens“.
Die Erstellung der Versandbenachrichtigung können Sie abbrechen oder weiterführen.
Bei Versandbenachrichtigungen über SAP Ariba können Sie entweder Teilmengen von Positionen in die Versandbenachrichtigung mit aufnehmen (1) oder nur bestimmte Positionen zum Versand anmelden (2).
- Versandmenge: die Versandmenge entsprechend anpassen
- Entfernen: nicht zu versendende Positionen können komplett aus der ASN entfernt werden
- “Weiter” > “Einreichen”
Die entfernen Teilmengen oder Positionen können Sie in späteren Versandbenachrichtigungen wieder angeben.
Wenn die Weiterleitung der Versandbenachrichtigung fehlgeschlagen ist, prüfen Sie die Fehlermeldung im Beleg („Woran erkenne ich, ob mein Beleg einen Fehler hat?“)
Vergleichen Sie die Fehlermeldung mit den Fehlermeldungen unter dem Menüpunkt „Fehlermeldungen“ und Sie erhalten eine Anleitung zur Lösung.
Rechnung (RE)
Alternativ können Sie im Einkaufsbeleg über „Rechnung erstellen“ auf „Standardrechnung“ klicken.
- Rechnungsnummer: Die Rechnungsnummer eintragen
- Rechnungsdatum: Das Lieferdatum (=Leistungsdatum) darf zeitlich nicht nach dem Rechnungsdatum sein.
- “Weiter” > “Einreichen”
Für weitere Informationen zu Mehr/Zusatzkosten, Steuern oder ähnlichem prüfen Sie bitte die nachfolgenden FAQ-Fragen.
Um eine Teilrechnung einzureichen, gehen Sie wie bei einer normalen Rechnungsstellung vor.
Um Materialien aus einer Rechnung auszuschließen und diese in einer späteren Rechnung zu integrieren, entmarkieren Sie dieses Material in den Positionsdetail durch den Schieberegler „Einschließen“.
Alle Positionen, die „eingeschlossen“ (grün) sind, werden in die Rechnung mit aufgenommen.
Es öffnet sich ein neuer Abschnitt „Ermäßigungen und Zuschläge“
- Servicecode: den entsprechenden Servicecode auswählen
- Kosten: „Betrag“ oder „Satz“ auswählen und einen Wert eintragen
Bei mehrfachen Zusatzkosten hier die Summe eingeben und in der Beschreibung die Einzelkosten auflisten. Außerdem als Servicecode „Bestellkosten“ eingeben. - Beschreibung: Eine kurze Auflistung der Zusammensetzung der Kosten
- „Steuern hinzufügen“ > Es öffnet sich der Abschnitt „Steuern“
Das Lieferdatum entspricht dem Leistungsdatum und darf nie nach dem Rechnungsdatum sein.
Dies bedeutet, dass Sie bitte immer ein Rechnungsdatum eingeben, dass gleich oder nach dem Lieferdatum ist.
Anzahlungsrechnungen werden nicht im Ariba Portal abgewickelt.
Stattdessen wird die Schlussrechnung nach Versand der Ware über den gesamten Auftragswert im Ariba Portal ausgestellt.
Darin ist eine Anmerkung zur abgesetzten Anzahlung zu erfassen, in der ersichtlich ist über welchen Betrag und zu welchem Datum die Anzahlung erfolgte.
Eine Anmerkung kann wie folgend in einer Rechnungsstellung erfasst werden:
In der Rechnung über “in Rechnungskopf aufnehmen” > “Anmerkung”
Sollte die Auswahl “Anmerkung” nicht vorhanden sein, ist das Anmerkungs-Feld bereits im Rechnungskopf vorhanden.
Unter der Überschrift „Positionen“ folgende Änderungen durchführen:
- Einschließen: Den Regler für Positionen, die eine Gutschrift erhalten, auf grün schieben
- Rückgang des Preises pro Mengeneinheit:
Gutschriftswert mit vorangestelltem „-„ eintragen ODER
Mengenanpassung mit vorangestelltem „-„ eintragen - Weiter > Einreichen
Dies kann mehrere Gründe haben.
Häufig liegt es daran, dass der Status auf Ariba noch nicht auf „Versandt“ steht.
Sie können die Position nicht in Rechnung stellen, wenn:
- Diese noch nicht zum Versandt angemeldet ist
- Eine offene Bestelländerung nicht rückbestätigt wurde
Beachten Sie, dass die gesamte Bestellung nicht auf Versandt stehen kann, aber auch einzelne Positionen nicht versendet worden sein können.
Prüfen Sie also zunächst den Status der Bestellung.
Folgende Status sind möglich:
| Bestätigt |
Erstellen Sie zunächst eine Versandbenachrichtigung. |
| Geändert |
Wenn Sie bereits eine Versandbenachrichtigung erstellt haben, kann der Status auf Geändert stehen, wenn eine Bestelländerung eingegangen ist. Erstellen Sie zunächst eine Auftragsbestätigung. |
| Teilweise versandt | Sie haben einen Teil der Positionen zum Versandt angemeldet. Diese Positionen werden Ihnen zu Rechnungsstellung angezeigt. Prüfen Sie den Status der einzelnen Positionen und erstellen Sie ggf. eine Versandbenachrichtigung. |
| Teilweise in Rechnung gestellt |
Sie haben einen Teil der Positionen bereits in Rechnung gestellt. Prüfen Sie, ob die anderen Positionen noch bestätigt oder zum Versandt angemeldet werden müssen. |
Ziehen Sie zunächst die gesamte Rechnung zurück („Wie kann ich eine Rechnung zurückziehen?“) und stellen Sie anschließend eine neue Rechnung („Wie erstelle ich eine Rechnung?“) mit dem Zusatz:
- Rechnungsnummer: Rechnungsnummer mit Versionierung eintragen
- Rechnungsdatum: Rechnungsdatum kann zurückdatiert werden
Achtung! In diesem Fall muss auch das Lieferdatum auf das Rechnungsdatum datiert werden! - “Weiter” > “Einreichen”
Einstellungen
Fehlermeldungen
Sie haben versucht die Position aus einer bereits erstellten Versandbenachrichtigung zu stornieren. Die Stornierung ist fehlgeschlagen, da der Wareneingang der Position bereits gebucht wurde.
Prüfen Sie nochmals, weshalb Sie die Versandbenachrichtigung der Position stornieren möchten. Sollten Sie die Position noch nicht versandt haben, treten Sie mit dem Ariba Support in Kontakt.
Die Position wurde von Seiten Brückner Maschinenbau storniert. Die Bestelländerung wurde Ihnen aber noch nicht über SAP Ariba mitgeteilt.
Entfernen Sie diese Position aus der Versandbenachrichtigung. Treten Sie mit dem zuständigen Einkäufer in Kontakt und bitten Sie Ihn darum Ihnen die Bestelländerungsnachricht über SAP Ariba zu senden.
Zu dem Zeitpunkt als Sie die Versandbenachrichtigung übermittelt haben, war die Bestellung in SAP in Bearbeitung. Bitte warten Sie ein paar Minuten und senden Sie uns die Versandbenachrichtigung erneut.
Gehen Sie dazu wie unter Punkt „Wie kann ich eine Versandbenachrichtigung bearbeiten und erneut senden?“ beschrieben vor und reichen Sie den Beleg ohne Änderung erneut ein.
In einer Versandbenachrichtigung können keine Positionen mit unterschiedlichen Anlieferadressen zum Versand angemeldet werden.
Generell versendet Brückner Maschinenbau keine Bestellungen mit unterschiedlichen Anlieferadressen. Sollten Sie eine Bestellung mit unterschiedlichen Anlieferadressen erhalten, setzen Sie sich bitte mit dem zuständigen Einkäufer in Verbindung.
Wenn der Weiterleitungsstatus des Versandbenachrichtigungsbeleges fehlgeschlagen ist, wurde der Beleg nicht an uns übermittelt. Genaueres dazu finden Sie unter dem Punkt „Wo sehe ich, ob mein Beleg weitergeleitet wurde und erfolgreich angekommen ist?“.
Wenn der Weiterleitungsstatus fehlgeschlagen ist, können Sie die Fehlerursache im Reiter „Historie“ des Belegs einsehen („Woran erkenne ich, ob mein Beleg einen Fehler hat?“).
Es befinden sich zwei oder mehr Steuerkategorien im Rechnungskopf.
Haben Sie zusätzliche Steuern nicht selbst hinzugefügt, passiert dies auch, wenn Sie die Steuern von Zusatzkosten nicht korrekt angeben.
Wenn Sie für Zusatzkosten eine Steuerkategorie hinzufügen, deren Lieferdatum nicht dem Lieferdatum aus dem Rechnungskopf enzspricht, verschiebt Ariba diese Steuerdaten in den Rechnungskopf.
Somit hat die Rechnung zwei Steuerdaten im Rechnungskopf.
Bitte gehen Sie im Rechnungsbeleg auf „Bearbeiten“ und führen folgende Schritte durch:
- Entfernen Sie die überflüssigen Steuerdaten aus den Kopfdetails
- Falls Sie Zusatzkosten gepflegt haben, fügen Sie deren Steuerdaten erneut hinzu und achten Sie darauf das gleiche Lieferdatum wie in den Kopfdaten zu verwenden
- Klicken Sie am Ende (unten rechts) auf „Aktualisieren“
Anschließend können Sie über Weiter und Einreichen die Rechnung erneut absenden.
Beim Erstversand der Bestellung an Sie wurde um eine Preisabgabe mittels Auftragsbestätigung gebeten. Diese haben wir von Ihnen erhalten.
Im Moment ist es Ihnen noch nicht möglich eine Rechnung einzureichen, da unsere Kollegen aus dem Einkauf den Preis noch nicht festgesetzt haben.
Bitte setzen Sie sich mit dem zuständigen Einkäufer in Verbindung und teilen Sie im mit, dass der Preis noch festgesetzt werden muss.
Nach erfolgter Festsetzung ist es Ihnen wieder möglich eine Rechnung einzureichen.
Wählen Sie „Details“ an und Sie erhalten genauere Informationen.
| Position ist kostenlos. | Die Position ist kostenlos und kann nicht in Rechnung gestellt werden. |
| Wir bitten um Preisangabe. | Die Kostenklärung ist noch nicht abgeschlossen. Sobald die Preise geklärt sind, senden wir Ihnen eine Bestelländerungsnachricht mit den vereinbarten Preisen. |
| Die Preisfestsetzung ist noch nicht abgeschlossen. |
Wir bitten Sie darum uns Ihre Preisvorstellung über eine Auftragsbestätigung mitzuteilen. Wir werden Ihnen anschließend eine Bestelländerungsnachricht zusenden. |
Sobald Sie von uns eine Bestelländerungsnachricht erhalten haben, sollte diese Fehlermeldung nicht mehr angezeigt werden und Sie können auch für diese Positionen eine Rechnung stellen.
Sollte Ihnen nach erfolgter Preisfestsetzung die Meldung weiterhin angezeigt werden, setzen Sie Sich bitte mit unserem Einkauf in Verbindung.